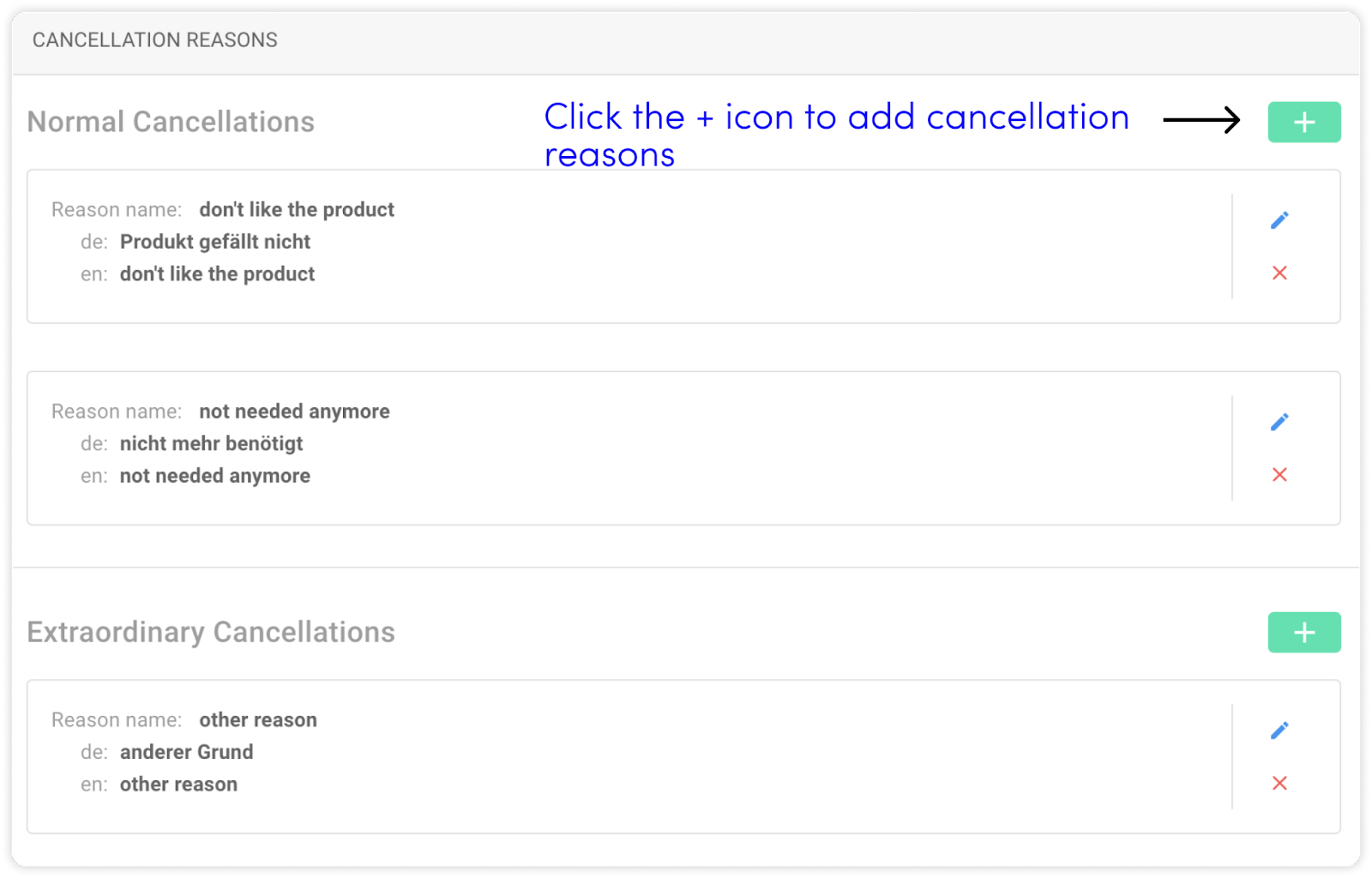Subscription Settings: Explained
The Subscription settings contains settings that can be applied on a subscription or are related with a subscription operation.
Given below is an overview of all the available settings:
Subscription meta data
Default value in settings: 0 (Zero)
When you create a subscription for an order, in the Create Subscription window there are some default input fields, such as serial number and start date and there is also the option to add additional input fields such as driver licence, car number etc. (See image below)
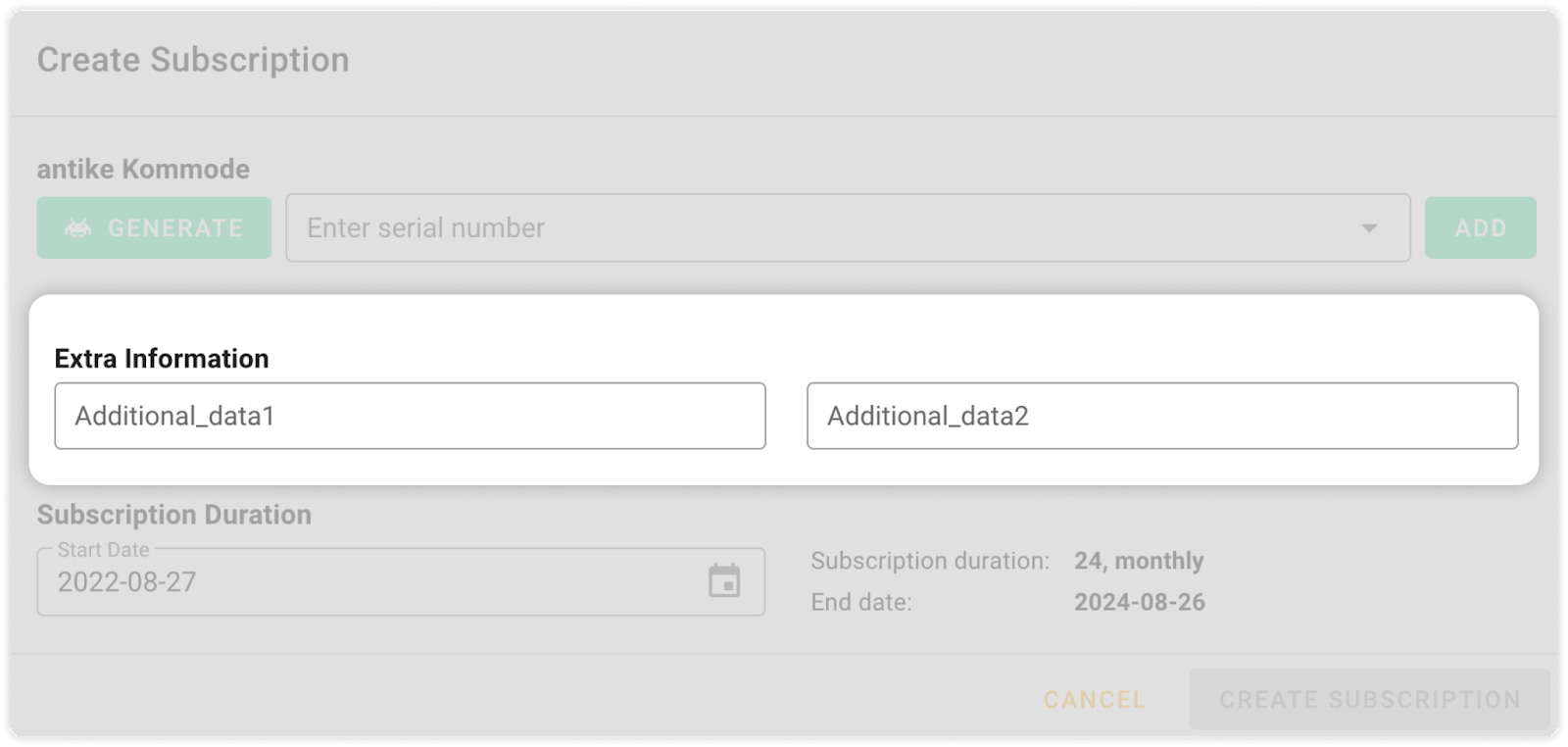
These additional fields can be defined in the Subscription meta data setting.

Subscription start date
Default value in settings: 5 (five)
The subscription start date setting allows you to automate the process of selecting a subscription start date when you are in the step of creating a subscription. The value you add here defines the start date for all subscriptions. Based on the value you add here, the subscription start date will always be today + this value.
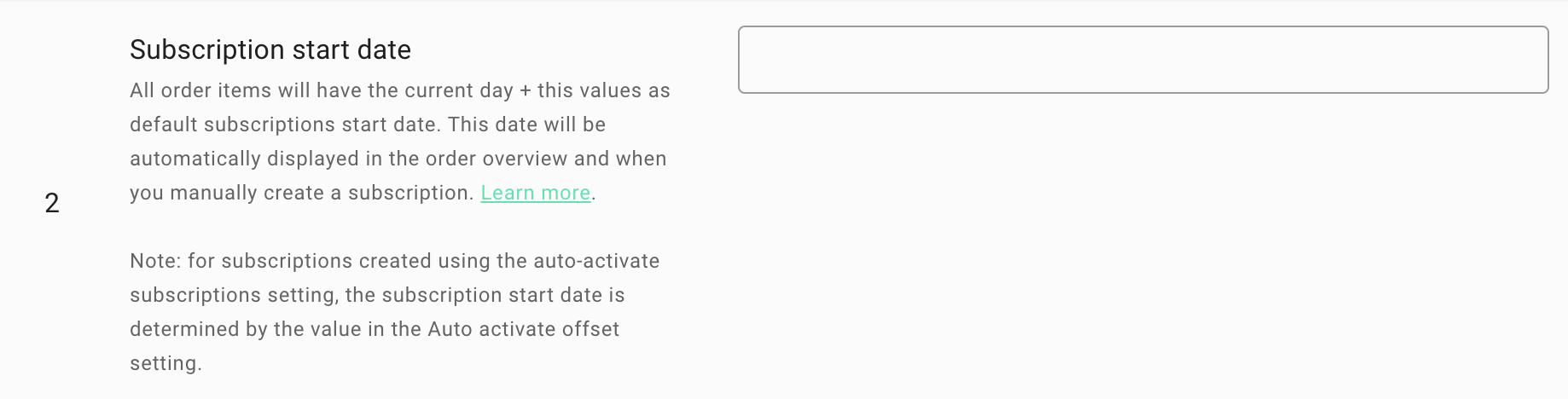
Use case
Adding a value in the Subscription start date setting input field lets you automate the process of selecting a subscription start date so that you dont have to manually select a date every time you create a new subscription from an order.
The value you add here should ideally be based on the amount of time you need to deliver the product to your customer.
Allow start date in past
Default value in settings: disabled switch
Subscriptions usually have a start date in the future. But if you have orders with a subscription start date in the past, this setting allows the creation of subscriptions even if the date is in the past.

Allow unpaid subscriptions
Default value in settings: disabled switch
Enabling the switch for the Unpaid subscription setting allows a circuly backend user to create a subscription even if the initial payment hasn't gone through or been collected yet.

Use case
When your customer goes through your checkout and places an order an initial payment is charged and an order is created in your shopsystem and in circuly. In the circuly Operations Backend you can then create a subscription for the order to start collected recurring payments.
Typically subscriptions cannot be created if the first initial payment fas failed. The reason why the first payment fails could be anything from insufficient card balance to some other problem with the payment method. When that happens you ideally don't want to create a subscription for an order until your customer has given you confirmation that the payment method is updated and can be charged again.
However if you do not collect any initial payment on the checkout and still want to allow a circuly backend user to create a subscription for such order, you can enable the switch for this setting.
Auto activate subscriptions
Default value in settings: disabled switch
Enabling the switch for this setting allows you to automate the process of subscription creation when you mark an order as completed.
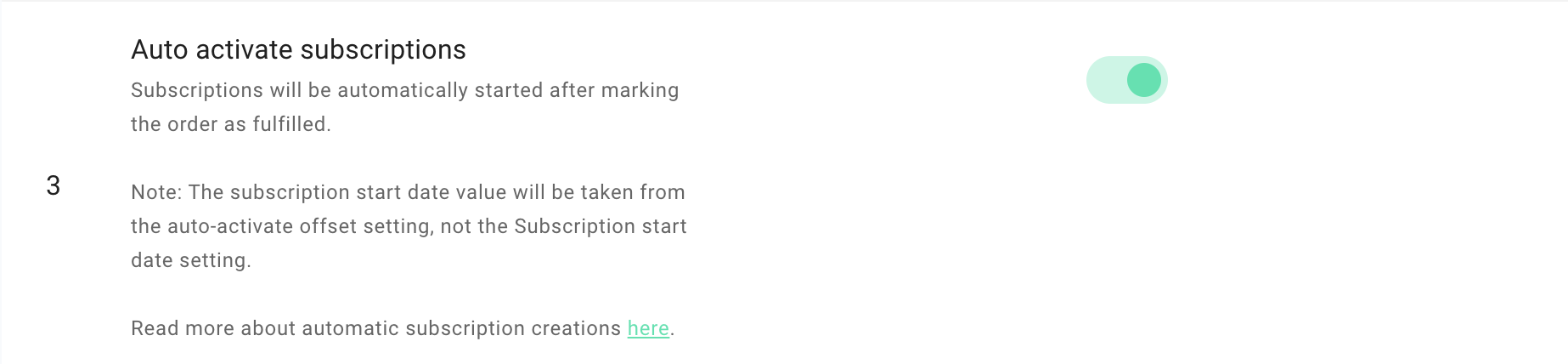
Use case
In the circuly Operations Backend there are multiple ways to create a subscription for a new order (manually, bulk update, list upload, marking as completed). One of the ways is to mark an order as completed (the MARK COMPLETED button in the Orders tab).
When you mark an order as completed, the status of the order changes from open to fulfilled. But you still need to create a subscription manually for the orders you mark as completed because marking an order as completed is only for internal use and to differentiate completed orders from open orders.
However if you want to automate the process of creating a subscription when an order is marked as completed, you can turn on the switch for Auto activate subscriptions.
After you turn on the switch for this setting, subscriptions will be automatically created when you mark an order as completed.
Dependent settings
The Auto activate offset setting is dependent on the Auto activate subscriptions settings and the two work together in combination.
Auto activate offset
Default value in settings: 0 (Zero)
When you use the Auto activate subscriptions settings to automatically create a subscription for orders that are marked as completed, the start date for these subscriptions is based on the value you add in the Auto activate offset setting input field. The subscription start date is always today + the value you insert in the Auto activate offset setting input field, unless the start date is selected during the checkout and is further in the future. In that case, this setting does not override the start date selected during the checkout process.
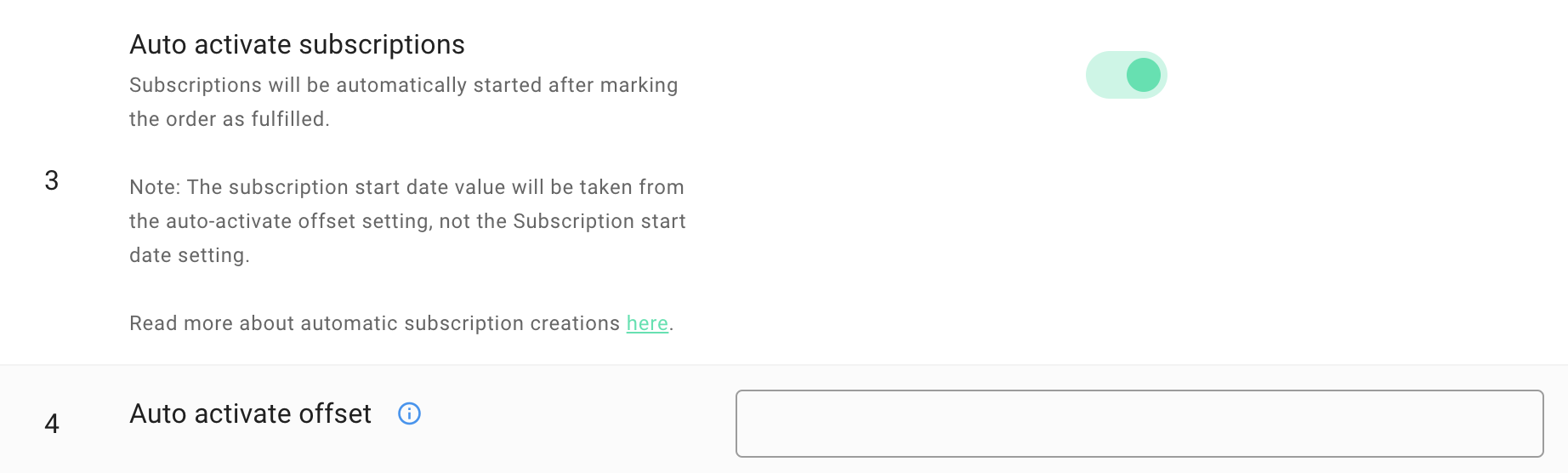
Use case
All subscriptions have a subscription start date. When you create a subscription in the regular way, you have the option of selecting a start date for the subscription in the Create subscription window. However if you do not want to select a subscription start date manually every time, you can define a value in the Subscription start date setting. Now every-time you create a subscription, the subscription start date is automatically selected based on this value.
However when you mark an order as completed (the MARK COMPLETED button in the Orders tab) and automate the process of creating a subscription by turning the switch for the Auto activate subscriptions setting, the start date of these subscription is not as per the subscription start date setting but instead the Auto activate offset setting.
Dependent settings
The Auto activate offset setting is dependent on the Auto activate subscriptions settings and the two work together in combination.
Auto renew subscriptions
Default value in settings: disabled switch
If you turn on the switch for the Auto renew subscriptions setting then subscriptions are auto-renewed at the end of the subscription period.
The duration for the auto-renewed subscription is variable:
- It can either renew by the original subscription duration (that is if the original subscription had a subscription duration of 12 months then when it it is auto-renewed through this feature, the auto-renewed subscription duration will be 12 months).
- Or you can define a custom value in the Custom auto renew duration setting. When you define a custom value then the subscription duration will be auto-renewed not by the original subscription duration but based on the value in the Custom auto renew duration setting.
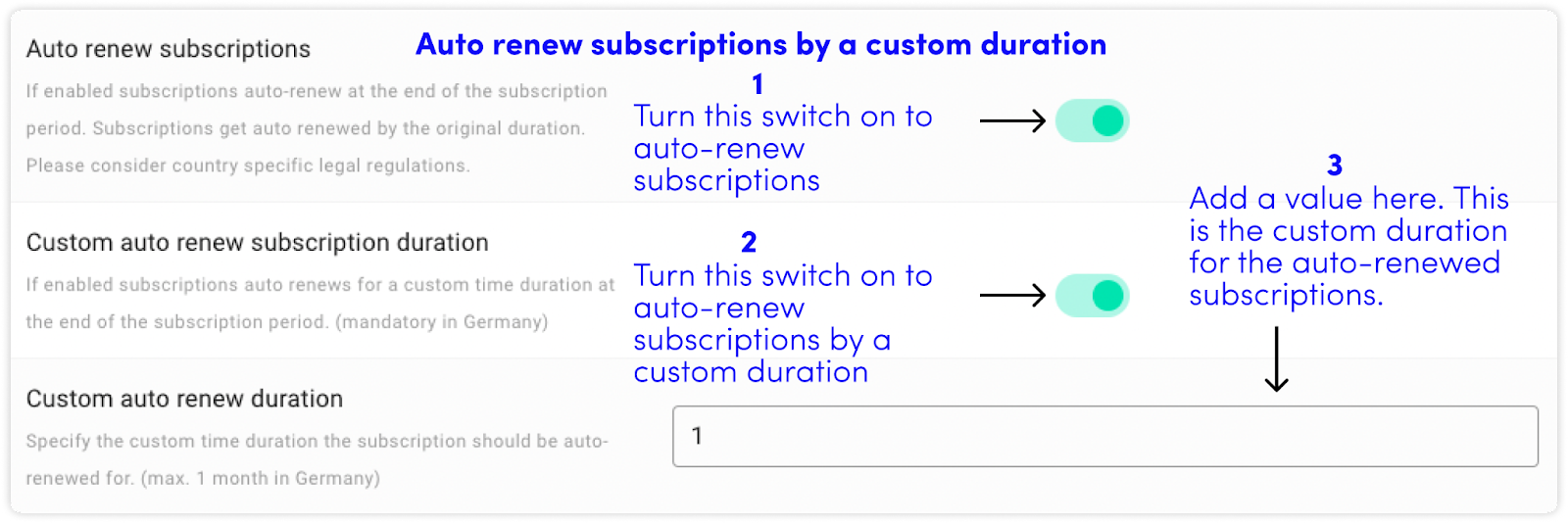
Dependent settings
Custom auto-renew subscription duration and Custom auto-renew duration.
Explanation
If you want to auto-renew the subscription by its original duration then do not turn the switch on for the Custom auto renew subscription duration setting and do not add a value in the Custom auto renew duration setting input field.
However if you want to auto-renew the subscription by a custom duration then turn on the switch for the Custom auto renew subscription duration setting and add a value in the Custom auto renew duration setting input field.
Custom auto-renew subscription duration
Default value in settings: disabled switch
The Custom auto-renew subscription duration setting allows you to renew a subscription by a custom duration instead of subscription’s original duration.
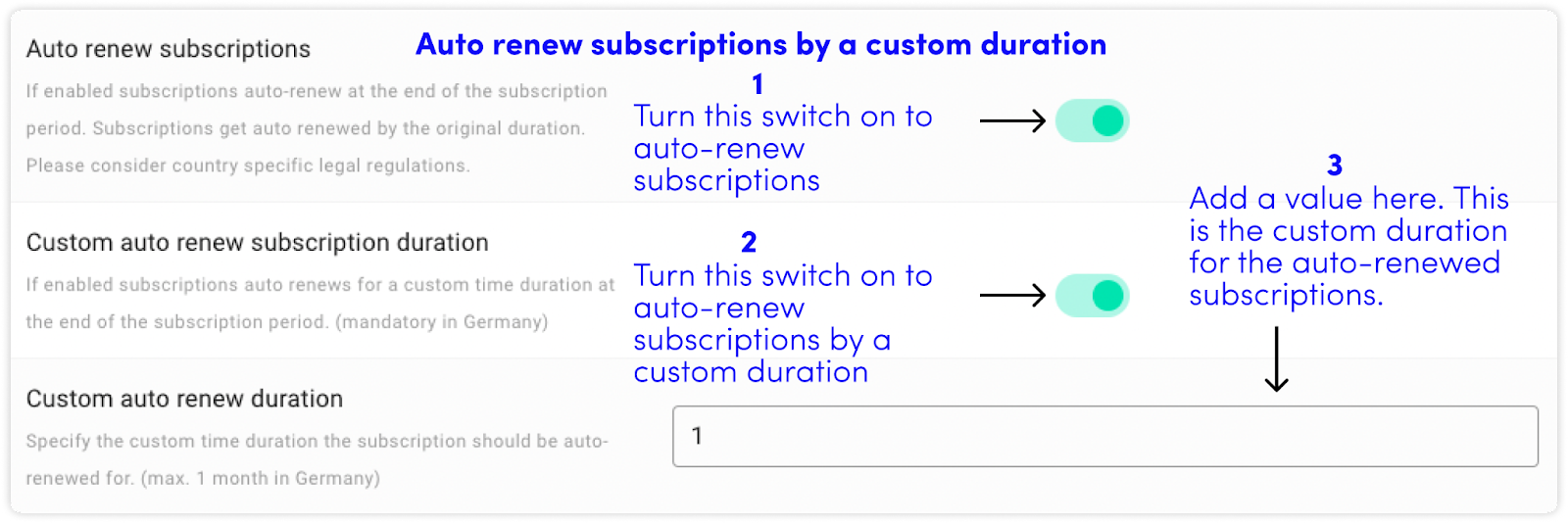
Use case
In some countries (like Germany), there are consumer laws that prevent companies from renewing subscription contracts for extended periods of time. However, as per the law, subscription contracts can be extended for an additional month until the customer requests a cancellation.
Dependent settings
The Custom auto-renew duration is dependent on the Custom auto-renew subscription duration. When you turn the switch on for Custom auto renew subscription duration, you also need to add a numeric value in the Custom auto renew duration setting input field and vice-versa.
Additionally, remember to turn on the switch for Auto renew subscriptions setting for Auto renew to work.
Custom auto renew duration
Default value in settings: 1 (One)
The custom auto renew duration setting allows you to define a custom value for the extension of the subscription duration.
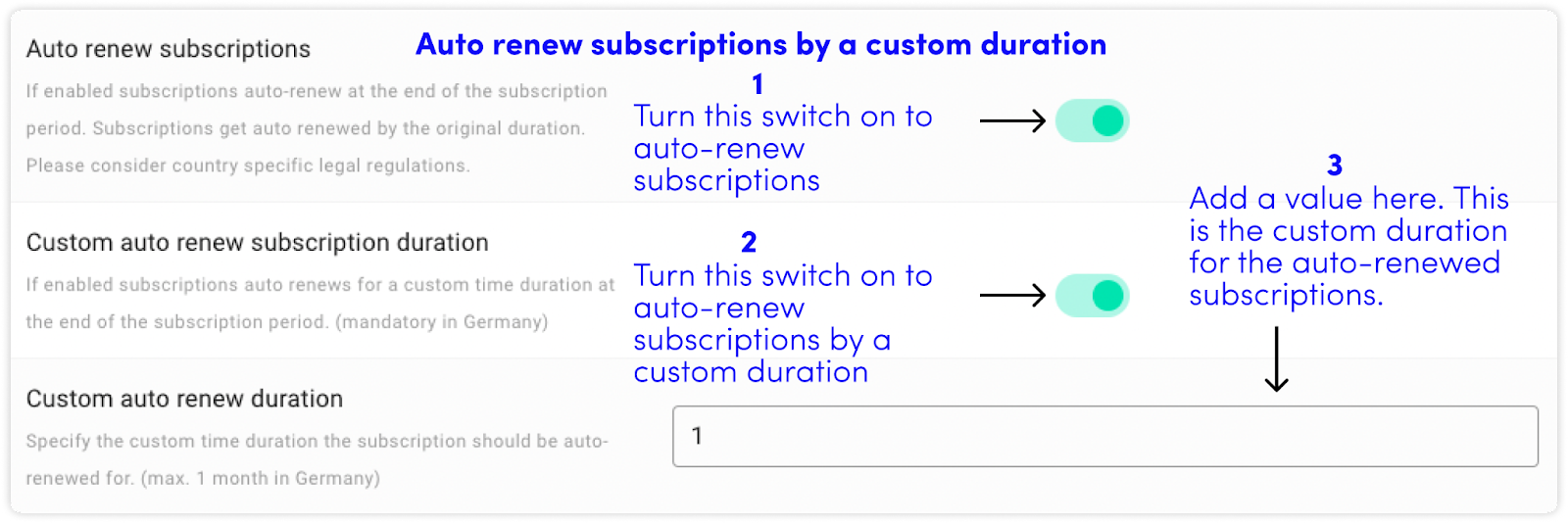
Use case
When you want to auto renew subscriptions by a custom value and not by the original subscription duration, you can do so by turning on the switch for auto renew subscriptions and Custom auto renew subscription duration and then adding a numeric value in the input field for custom auto renew duration.
Maximum Duration
Default value in settings: no value
The Maximum Duration setting enables you to define the upper limit for a subscription renewal via the auto-renew feature.
.png)
Early cancellation period
Default value in the settings: no value
The early cancellation period setting enables you to specify a duration within which the customer can cancel their subscriptions without any reason.
It is important to define this for two reasons:
- It is mandatory for businesses within the EU to provide their customers an option to cancel a purchase without any reason.
- When customers make cancellation requests from the Self-Service Portal, then the circuly system checks whether the subscription/order is within or outside of the Early cancellation period and processes the request accordingly. Read more about Cancellations made within the early cancellation period.

Auto refund immediately cancelled subscriptions
Default value in the settings: disabled switch
The auto refund immediately cancelled subscriptions enables the circuly system to trigger a refund without any manual input from a circuly user for subscription cancellation requests made within the Early cancellation period.
Note: your customers have the right to cancel their subscriptions without giving any reason if the cancellation is made within the Early cancellation period. You can define the value for the Early cancellation period in the Settings or see the explanation above under Early Cancellation period.
When your customers make a cancellation request within the Early Cancellation Period, you are required to refund any payments already made. WIth the Auto refund immediately cancelled subscriptions, you can automate the process of doing a refund.

Notice period
Default value in the settings: no value
The Notice period settings lets you define a custom value as notice period for cancellation of a subscription contract by the customers.
Example: The subscription of Mr. Weber is ending on the 31st of March and will be auto-renewed if Mr. Weber doesnt give any indication that he would like to cancel his subscription.
You have defined a notice period of 7 days meaning that if Mr. Weber decides to cancel his subscription he needs to do so 7 days before the end date of the subscription for the cancellation request to be valid.

Return until period
Default value in settings: 14 (Fourteen)
The Return until period setting allows you to define the number of days within which your customer is supposed to return their subscription product. When a subscription gets a pending return status, the system automatically starts counting the number of days within which the customer should return the product.
If the customer does not return the product within the Return until period a few things happen:
- Your customer care is notified about the unreturned products.
- The customer is sent reminder emails to return the product.
- The subscription is reactivated after x days ( value of x is defined in the Reactivate subscription period (days) setting).
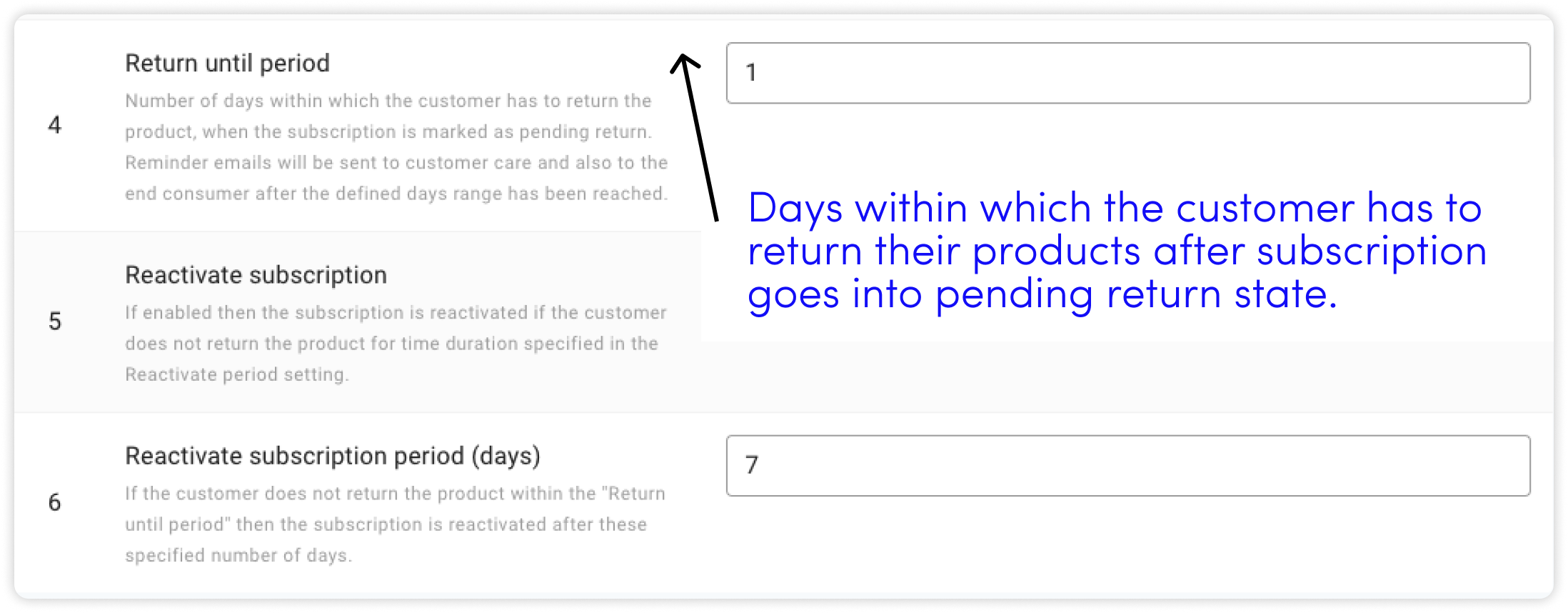
Dependent settings
If you do not want to reactivate a subscription even if the customer has not returned the product within the Return until period, then you do not have to turn on the switch for Reactivate subscription and insert a value in the Reactivate subscription period (days) setting.
If you want to reactivate a subscription if your customer fails to return your products within the Return until period then turn on the switch for Reactivate subscription and insert a value in the Reactivate subscription period (days) setting.
Reactivate subscription
Default value in settings: disabled switch
The Reactivate subscription setting allows you to automatically reactivate subscriptions with the “pending return” status if they are not returned to you until the Return until period.
Subscriptions are reactivated after x days. You can define a value for x in the Reactivate subscription period (days) setting input field.
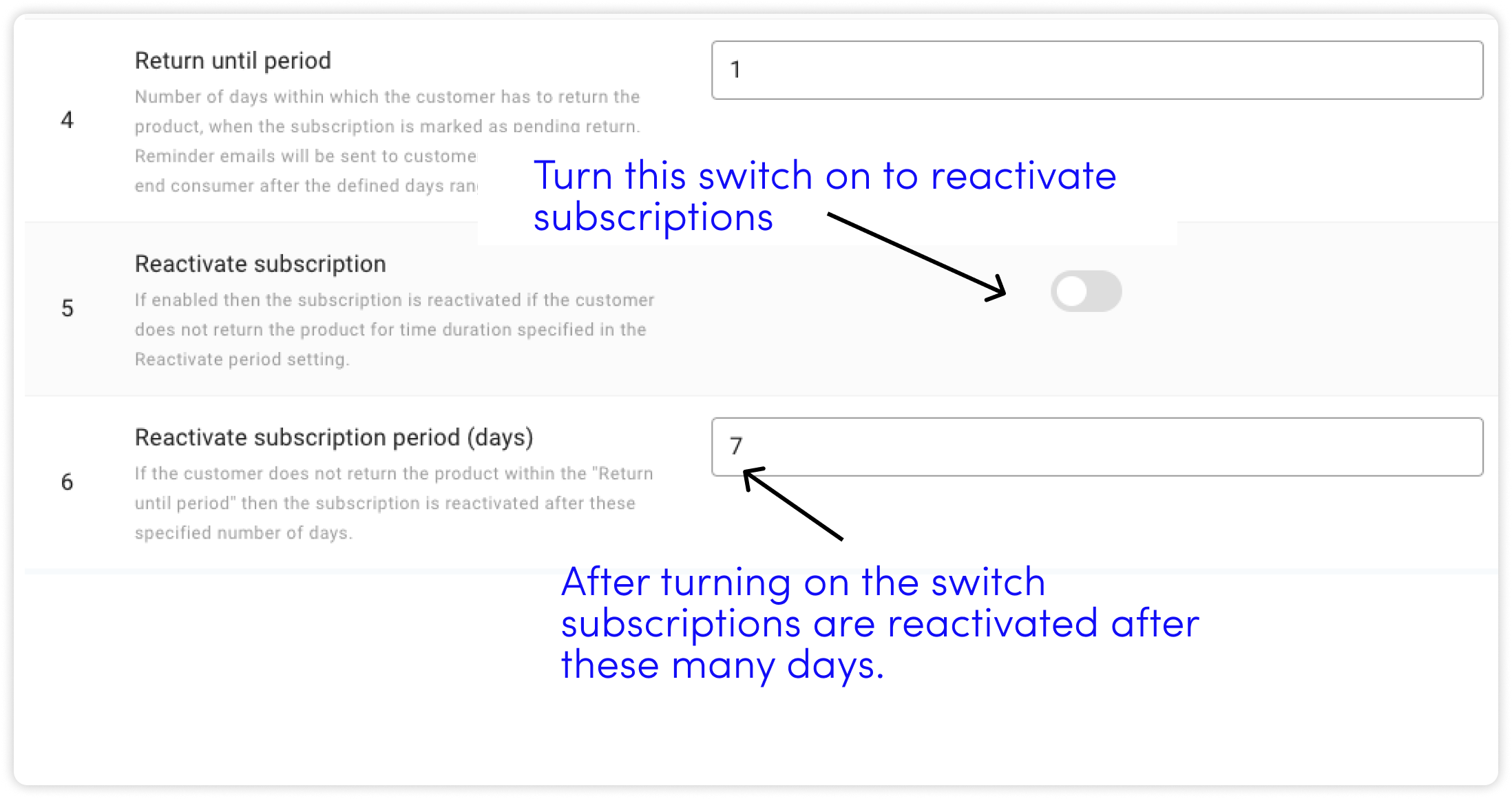
Use case
Subscriptions go into pending return for reasons such as cancellation, swap, subscription duration end etc. In all these cases, you expect the product to be returned to you. If your customer does not return the product until a specific time period, you want to reactivate the subscription and continue charging the customer for their subscription.
To do so, you can turn the switch for Reactivate subscription, then add a value in the Return until period setting and also in the Reactivate subscription period (days) setting.
The Reactivate subscription setting switch reactivates the subscription when turned on, after x days if the product hasn't been returned until the value defined in the Return until period setting.
Dependent settings
The Reactivate subscription setting works together with the Reactivate subscription period (days) and the Return until period.
Reactivate subscription period (days)
Default value in settings: 7 (Seven)
The Reactivate subscription period (days) settings allows you define the number of days after which a subscription is reactivated if it hasnt been returned until the Return until period.
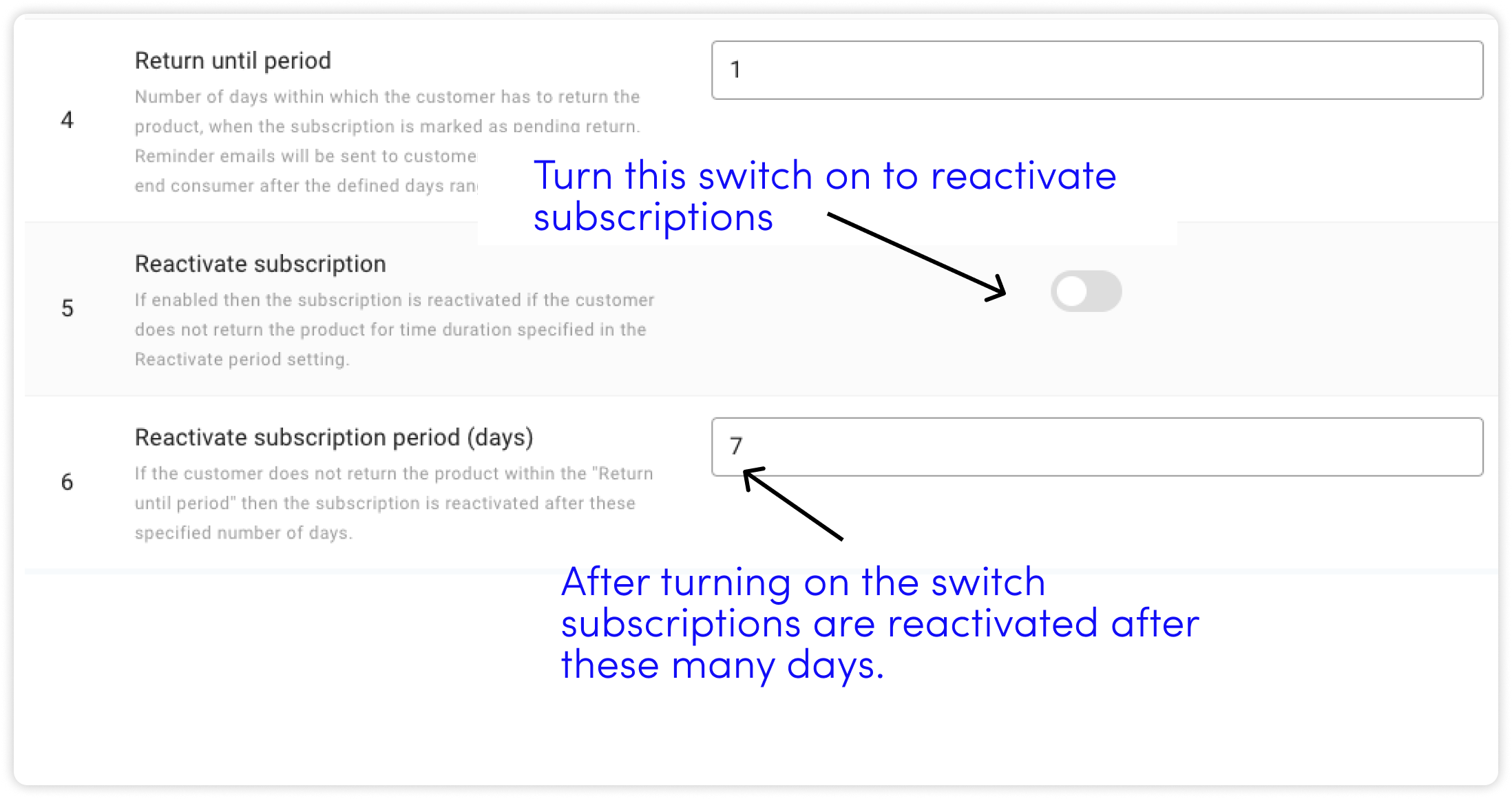
Dependent settings
The Reactivate subscription period (days) setting works together with the Reactivate subscription and the Return until period setting.
Cancellation Reasons
Default value in settings: Empty list
In your customer self-service portal your customers have the option to cancel their subscriptions. You can additionally add a list of cancellation reasons and make it available in the customer self-service portal, so that your customers can select a cancellation reason when cancelling their subscriptions.